My Funds Portal is the patient portal, where you have 24/7 access to your personal Health care information from anywhere.
Through the patient portal you will have access to your:
- Lab Results
- Off-site Referral letters
- Medication (Refill/Renew)
- Appointments (view upcoming and schedule new appointments)
- Contact with your care team
You can self-enroll for your patient portal here.
Process
1. Accessing the Registration Page:
- Navigate to the main MyFundsPortal webpage.
- Click on the 'Create an Account' option prominently displayed on the page.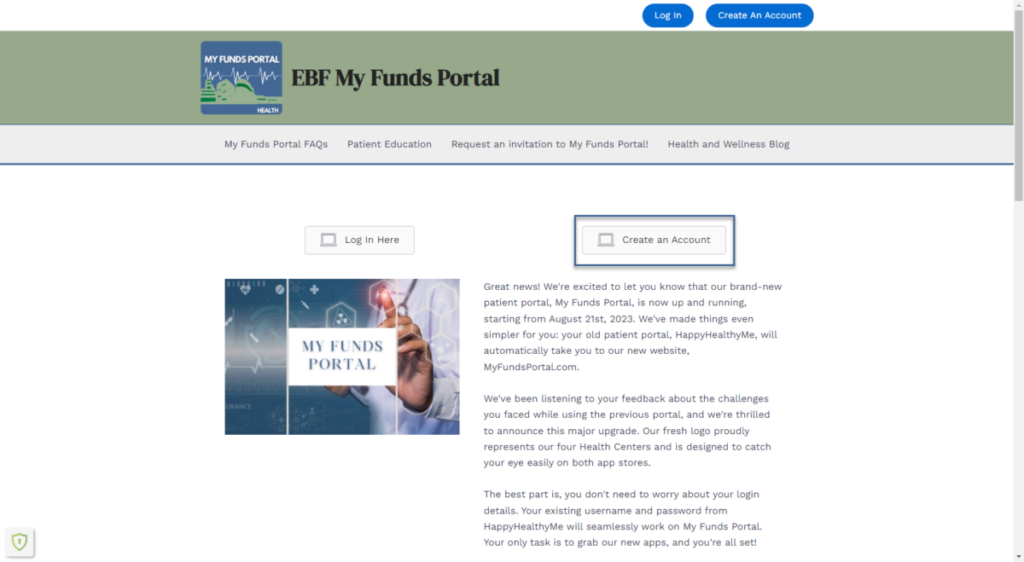
2. Completing Registration Details:
- Fill out all required fields marked by an asterisk (*).
- Choose your preferred method of account verification, either via social security number or by receiving a text
message to your phone.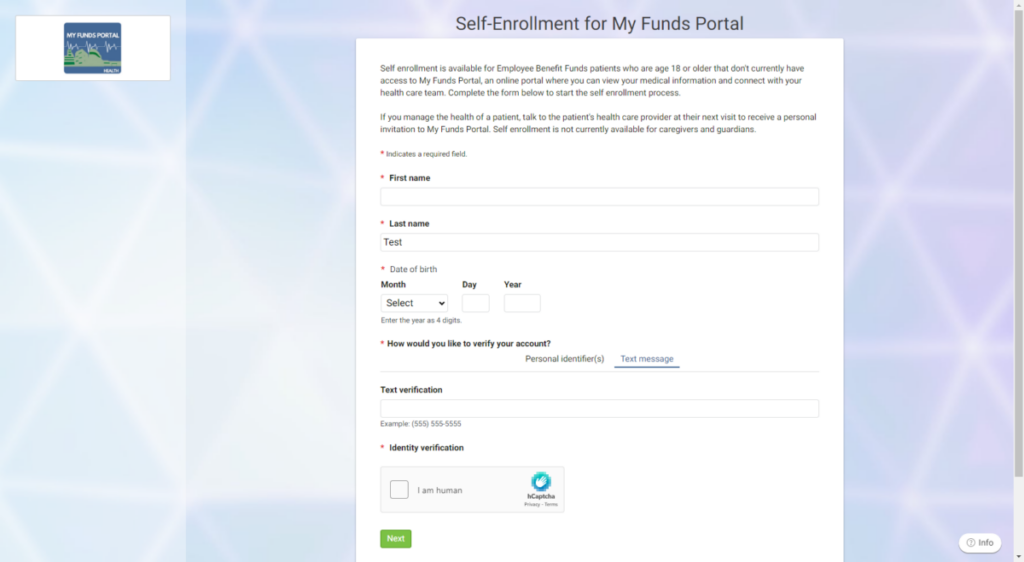
3. Verification Process:
- If opting for text verification, await a six-digit code sent to your phone.
- Enter the received code when prompted.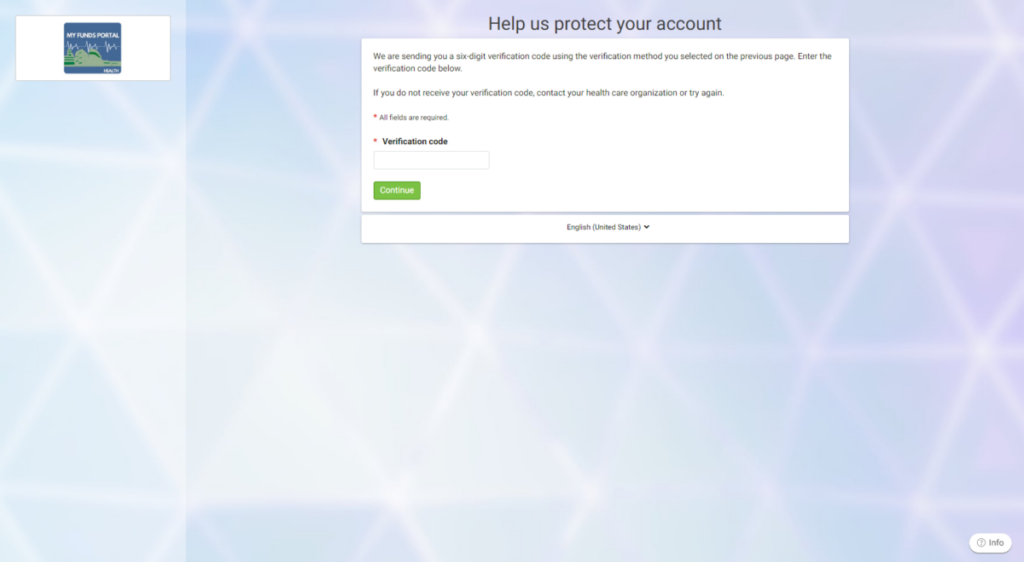
4. Confirming Identity:
- Verify your identity and agree to the Terms of Use as per the provided instructions.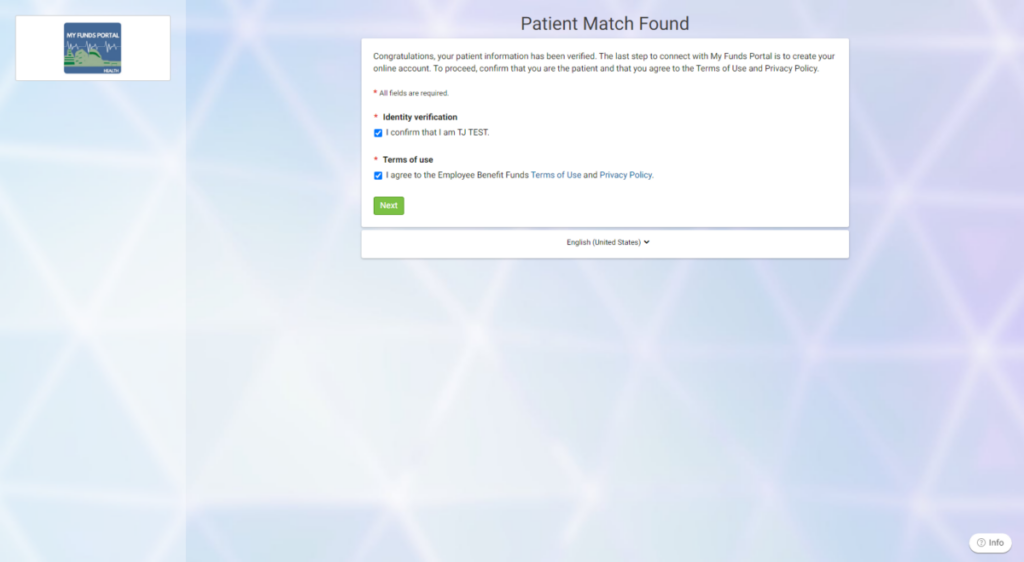
5. Finalizing Registration:
- Complete the short registration form.
- Create a unique username and password meeting the specified criteria.
- Press the 'Submit' button to proceed.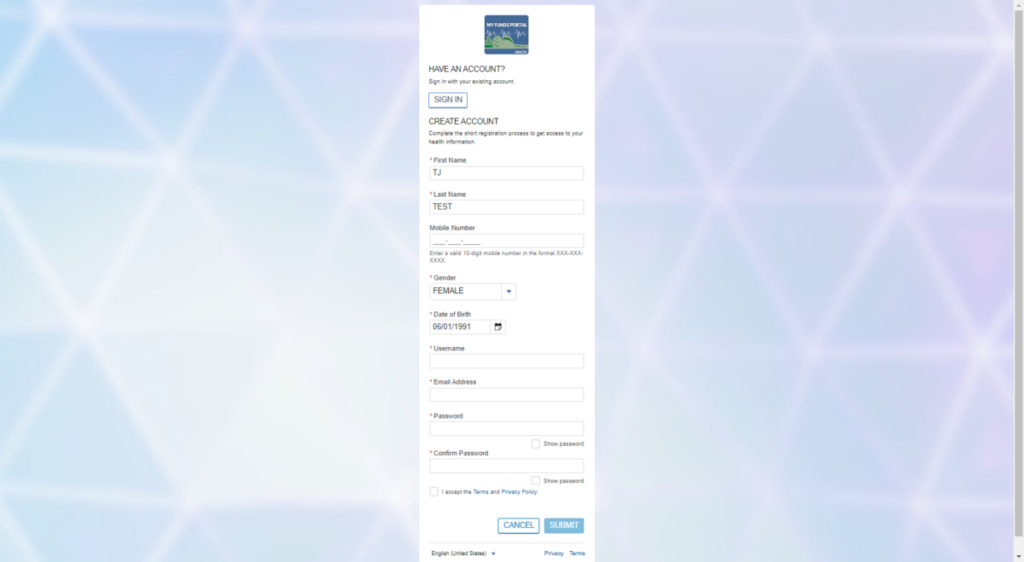
6. Email Verification:
- Check your email for a verification code.
- Enter the received code into the designated field.
- Press 'Submit' to finalize the verification process.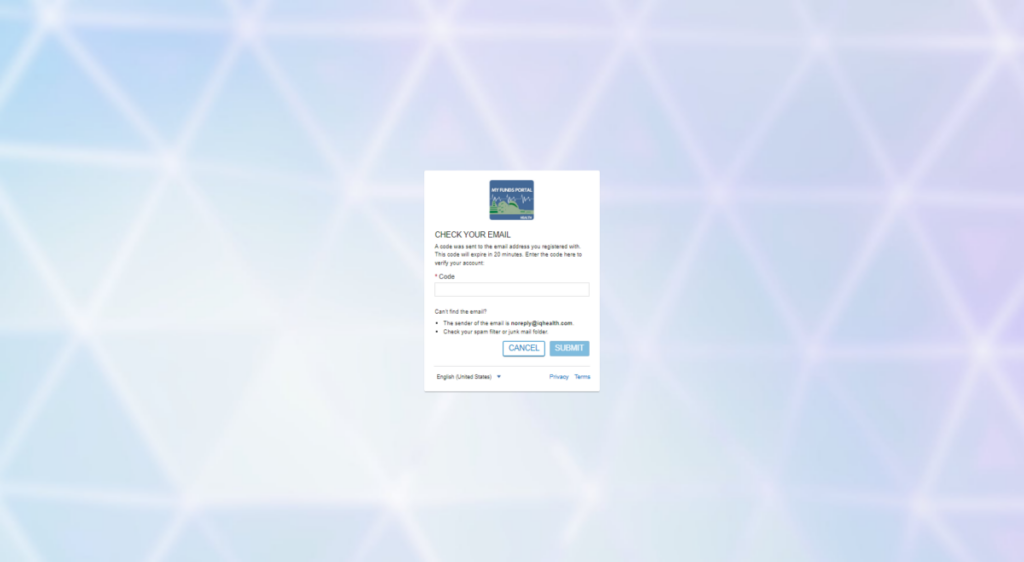
7. Accessing Your Account:
- Congratulations! You are now logged into MyFundsPortal.
- Ensure to securely store your username and password for future access.
By following these steps meticulously, you can successfully create an account on MyFundsPortal and gain access
to its features and functionalities.
To create an account for the patient portal, you will need the following:
- Active Email Account: This is necessary as it will be used for account verification and communication purposes
Once you have your email address ready, you can proceed with the registration process for the patient portal.
If you were previously enrolled in HappyHealthyMe and now want to access my funds portal here’s what you need to do:
- Visit My Funds Portal: Go to myfundsportal.com
- Log in: Look for the option to log in. Use the same username or email address and password that you used for HappyHealthyMe.
- Access Your Information: Once logged in, you should have access to all your information that was transferred from HappyHealthyMe to My Funds Portal. This may include your medical records, appointments, prescriptions, and other relevant details.
If you encounter any issues logging in or accessing your information, there should be support options available on the portal's website to assist you. They can help with password resets or any other login-related problems you may face.
If you have any questions about enrolling for My Funds Portal, please call 718-606-FUND (3863)
-
- Avoid Using Previous Passwords: When setting your new password, make sure it is not one that you have used previously.
- Still Having Trouble? If you encounter any difficulties during the password reset process, you can call the support number at 877-621-8014 for further assistance.
If you forget your password for My Funds Portal, here’s how you can reset it:
- Visit the login page: Go to the login page of My Funds Portal at myfundsportal.com
- Click “Forgot My Password”: Look for the option labeled “Forgot my password” which is typically located in the bottom left corner of the login section.

- Enter your Email or Username: Provide either your registered email address or username. Note: This code expires within 20 minutes of receiving the code. This will be used to send a password reset code to your email account.
- Receive and Enter the Code: Check your email for the password reset code. Enter the code on the reset password page and click “submit”
- Create a New Password: Once the code is accepted, you will be prompted to create a new password. Your new password must meet the following criteria:
- It should contain at least 1 capital letter
- It should include at least 1 number
- It should contain at least 1 symbol
- It must be at least 8 characters’ long
Example: Apple12@
Following these steps should allow you to successfully reset your password and regain access to your My Funds Portal account.
If you are repeatedly prompted to reset your password every time you try to log in to My Funds Portal, it could indicate a security measure in place due to various reasons such as expired passwords or account security policies.
Call the support number at 877-621-8014. This is typically provided for assistance with account related-issues including persistent password reset prompts.
Yes! Our patient portal secured to your access only. We do not share any of your health information with any outside party.
Your account is entirely private to you. We do not share any of your medical information online. If you need a family member or friend to have access to your records however, just visit one of our health centers and they will be able to provide you with a HIPAA authorization.
Yes,
- Children Ages 0-12: If your child is between the ages of 0 and 12 and is enrolled in a health plan and seen at the health centers, they can have a patient portal account. This allows guardians to manage appointments and access health information for the child. Go Here to request access to your child’s portal
- Children Ages 13-17: Children in this age group will not have direct access to the patient portal. However, guardians can still make appointments for them by contacting the health center via telephone.
- Age 18 and Above: When a child reaches the age of 18, they can create their own patient portal account and manage their health information independently.
- Guardian Access: Only one guardian will have access to manage the child's portal account. This ensures that privacy and access to the child's health information are managed appropriately.
If you have specific questions or need further clarification regarding setting up a patient portal account for your child, it's advisable to contact the support services provided by your health center or the patient portal platform directly. They can provide detailed instructions and assistance tailored to your situation.
Lab Results: You can view the results of laboratory tests that have been conducted as part of your medical care. This may include blood tests, urine tests, and other diagnostic tests.
It's important to note that certain types of results, such as 3D images like X-rays, may not be available for viewing through the patient portal due to technical limitations or privacy considerations. If you have specific questions about the types of information available through your patient portal, it's recommended to contact your Health Center for further clarification.
Test results are usually available in your patient portal within a week of getting labs drawn. They will be published prior to your Primary Care Provider seeing them.
- Log into your patient portal, MyFundsPortal
- Click on the drop-down, My Health Record, and then click My Results.
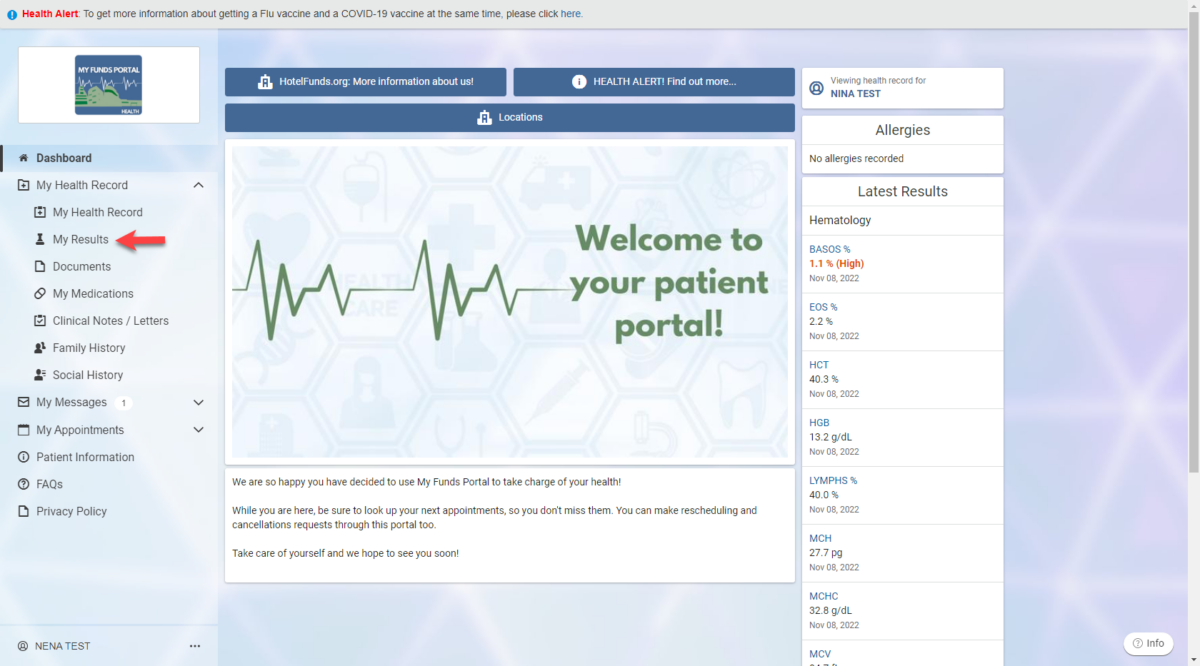
- You will either see your most recent results or you can click Show all results.
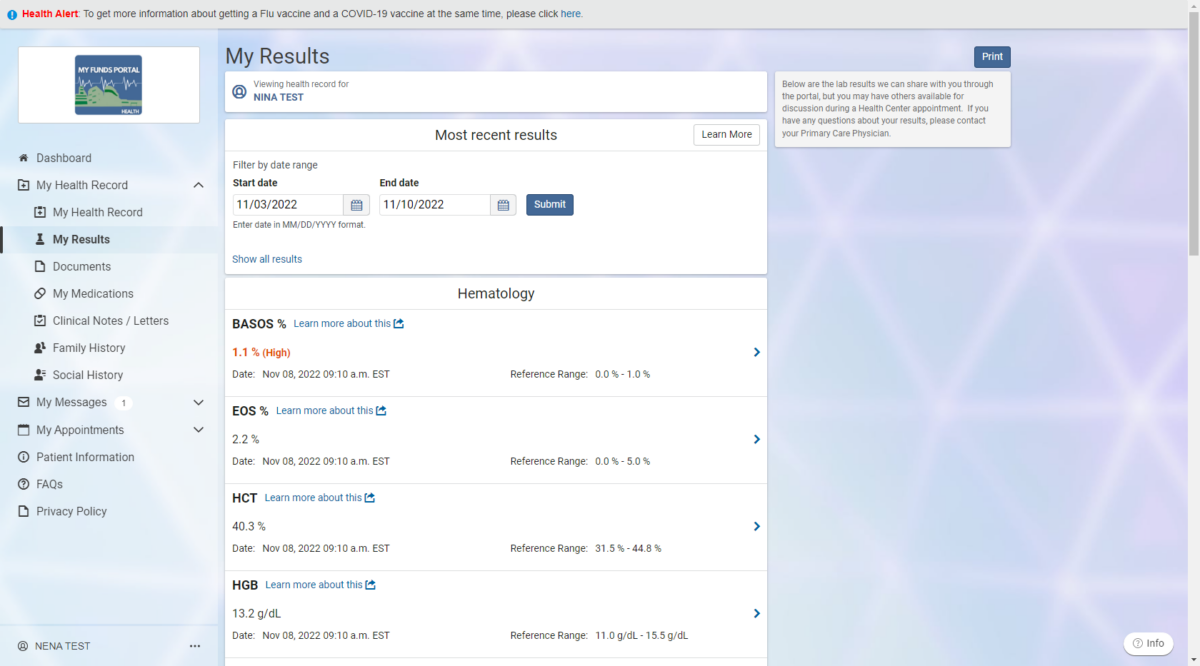
If you're experiencing an issue where the pharmacy has not received your prescription after using the patient portal to request a refill or renewal, here are some steps and considerations:
Allow Sufficient Time: As mentioned, it's recommended to allow at least 24 hours for your prescription to be processed and available for pick-up at the pharmacy. This processing time allows your healthcare provider to review and authorize the prescription request.
Overview:
In the modern healthcare landscape, patients have convenient avenues for managing their medication needs. Through patient portals like MyFundsPortal, individuals can efficiently request refills or renewals for their prescriptions. This step-by-step guide outlines the process for requesting medication refills or renewals, ensuring a streamlined and professional approach to managing healthcare needs.
Process
- Access Your Patient Portal:
- Begin by logging into your patient portal, MyFundsPortal. This secure platform provides access to your health records and medication information.
- Navigate to Medication Section:
- Once logged in, locate and click on the section labeled "My Health Record" or "My Medications." This section serves as the gateway to managing your prescriptions.
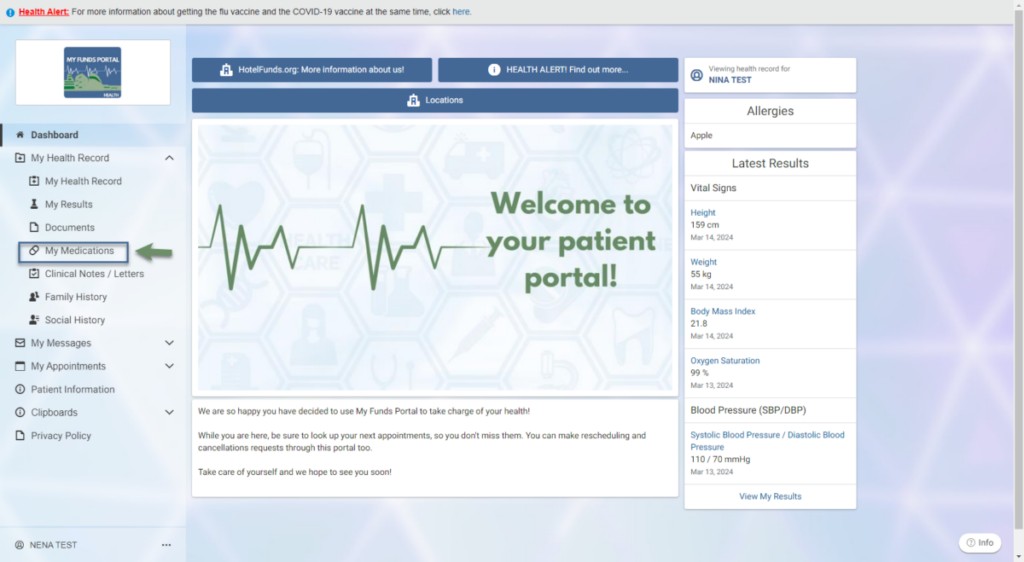
- Once logged in, locate and click on the section labeled "My Health Record" or "My Medications." This section serves as the gateway to managing your prescriptions.
- Select Refill/Renew Option:
-
- Within the medication section, identify and click on the "Refill/Renew" option. This action will initiate the process of requesting medication adjustments.
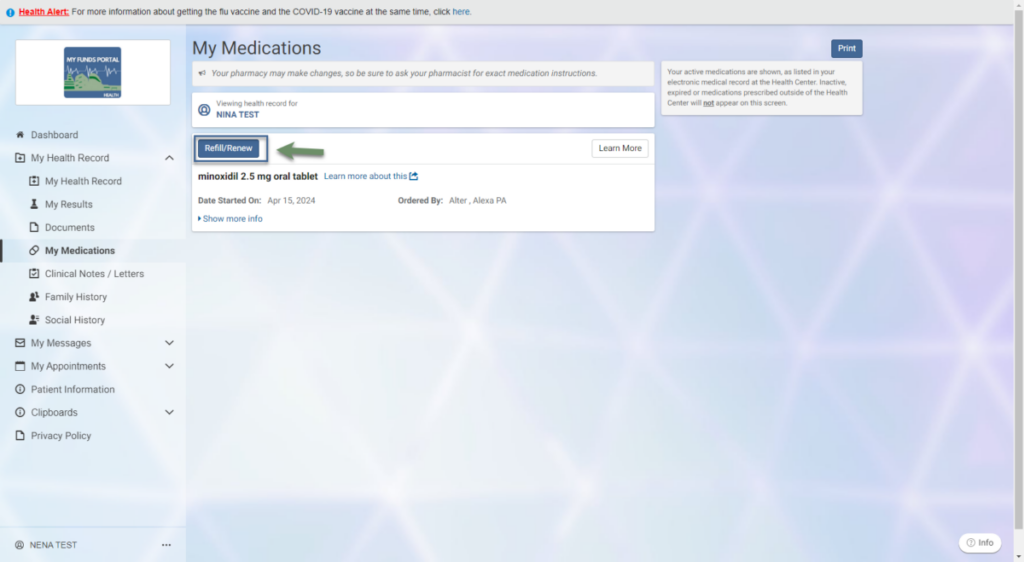
- Within the medication section, identify and click on the "Refill/Renew" option. This action will initiate the process of requesting medication adjustments.
-
- Choose Refill or Renew:
- Depending on your prescription status, you'll encounter two options: "Refill Medication" or "Renew Medication." If you have available refills, select "Refill Medication." Conversely, if you've exhausted your refills, opt for "Renew Medication."
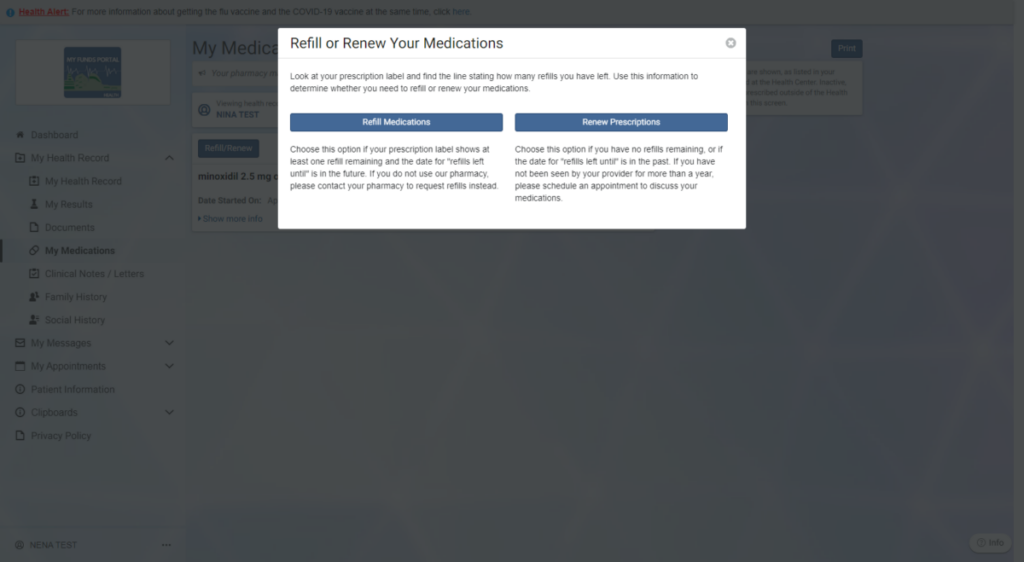
- Depending on your prescription status, you'll encounter two options: "Refill Medication" or "Renew Medication." If you have available refills, select "Refill Medication." Conversely, if you've exhausted your refills, opt for "Renew Medication."
- Complete Required Information:
- Upon selecting the appropriate option, a new page will appear prompting you to fill out essential fields. Provide accurate information regarding your prescription and any additional details required for processing.
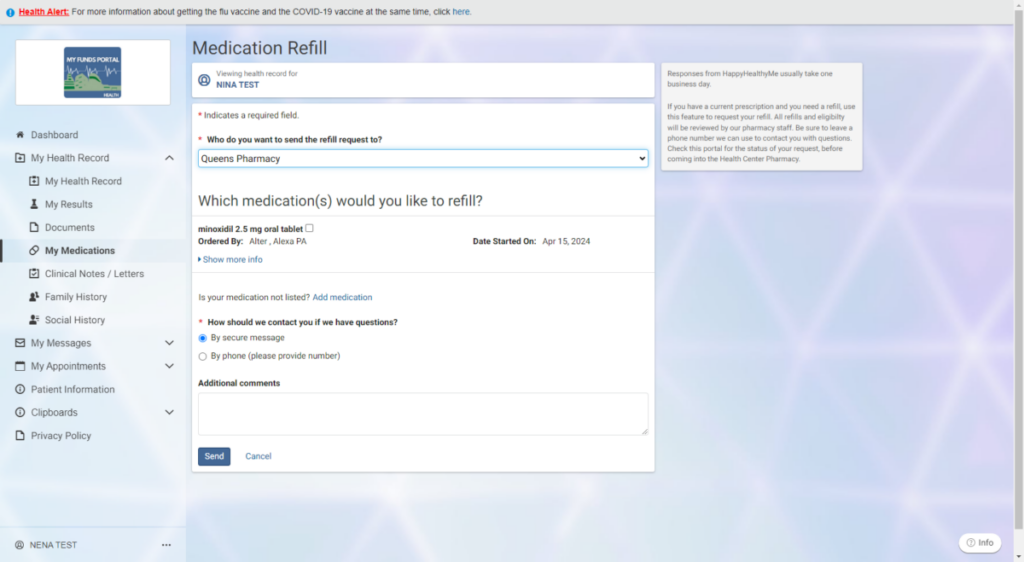
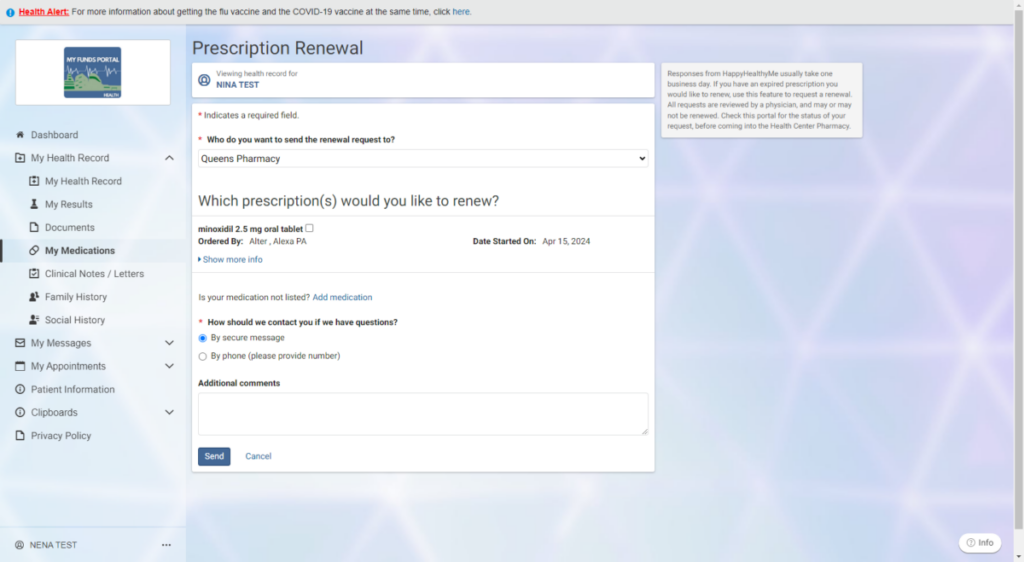
- Upon selecting the appropriate option, a new page will appear prompting you to fill out essential fields. Provide accurate information regarding your prescription and any additional details required for processing.
- Submit Request:
- After filling out the required fields, review the information for accuracy, and then click the "Send" button to submit your refill or renewal request securely.
Overview
This guide provides step-by-step instructions for patients to request their medical records through the MyFundsPortal patient portal. By following these steps, patients can efficiently communicate their needs to the medical records department, ensuring a smooth process for accessing their health information.
Process
- Accessing Your Patient Portal:
- Begin by logging in to the MyFundsPortal patient portal at myfundsportal.com using your secure credentials.
- Navigating to Message Center:
- Once logged in, navigate to the 'My Messages' section and select 'Inbox'
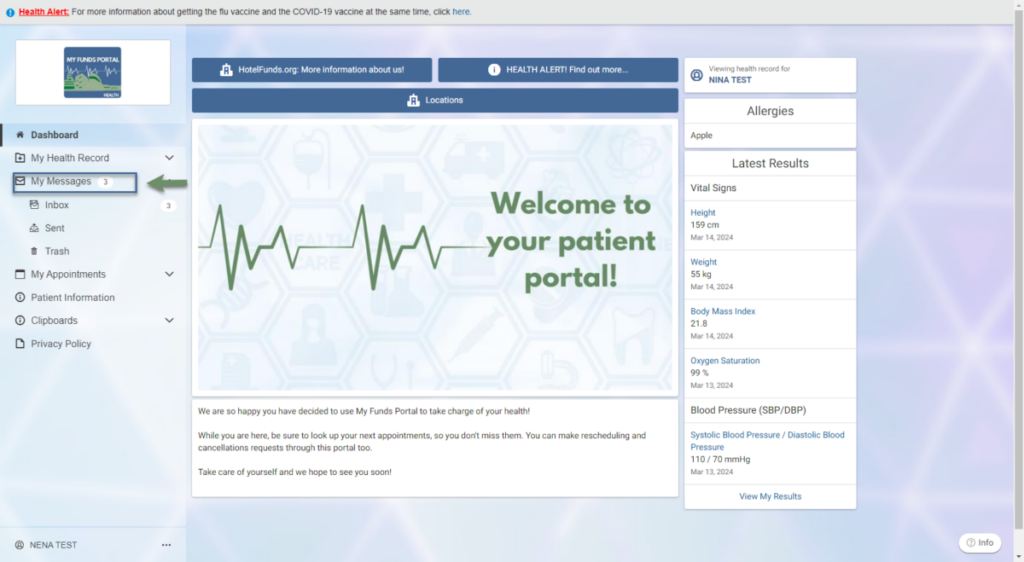
- Once logged in, navigate to the 'My Messages' section and select 'Inbox'
- Initiating a New Message:
- Click on 'Send a message' to compose a new message.
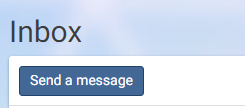
- Click on 'Send a message' to compose a new message.
- Addressing the Message to Medical Records Department:
- Complete the required fields, including the recipient. To send your request to the medical records department, type 'HIM' until the drop-down menu provides the option for our medical records location.
- In your message, specify the particular records needed, along with the onset and conclusion dates for the requested records.
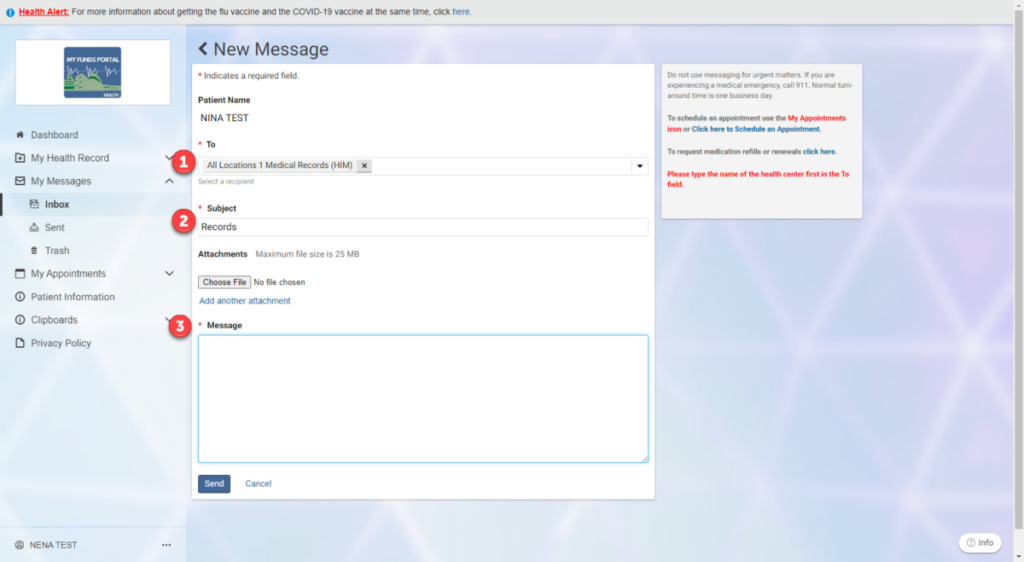
- Providing Detailed Information:
- Ensure that all necessary information regarding the records you require is included in your message.
- Double-check the completeness and accuracy of your request before clicking 'Send'.
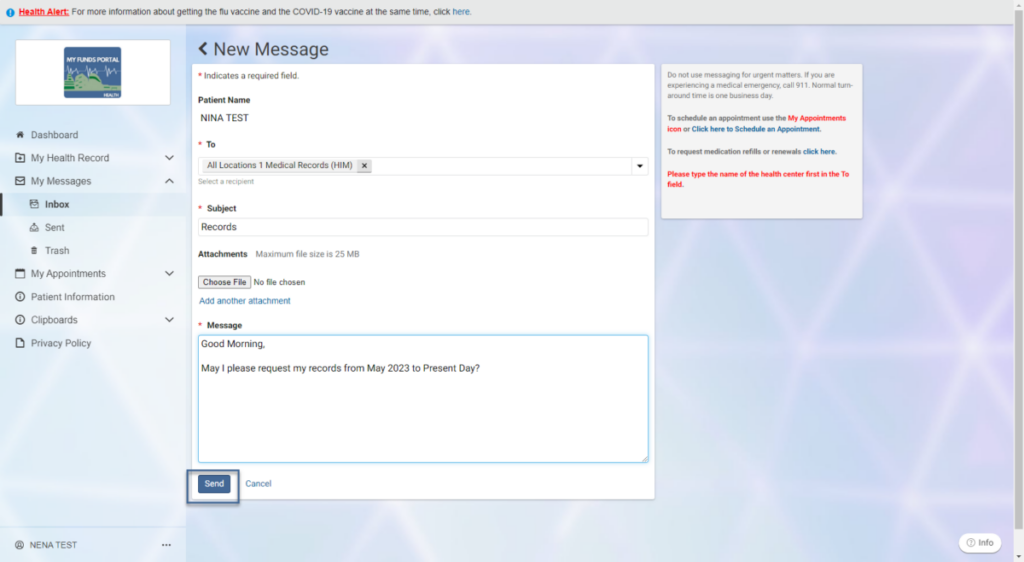
Upon submission, your request will be forwarded to the medical records department for processing. Thank you for utilizing our patient portal for your healthcare needs.
Messaging Your Healthcare Team: You can use the message tab to communicate directly with various members of your healthcare team. This typically includes your primary doctor, physical therapist, and any specialists you may be seeing. Messaging through the portal allows you to ask questions about your health, discuss treatment options, request prescription refills, or inquire about test results in a secure and confidential manner.
Requesting Medical Records: Another function of the message tab is to request copies of your medical records. This can include summaries of past visits, test results, imaging reports, medication lists, and other relevant health information that is stored in your electronic health record (EHR).
Overview
This guide outlines the steps for patients to effectively send messages through the MyFundsPortal patient portal. By following these instructions, patients can efficiently communicate with their care team, ensuring their inquiries are addressed promptly and accurately.
Process
- Accessing the Patient Portal:
- Patients are instructed to log in to the MyFundsPortal patient portal at myfundsportal.com using their login credentials.
- Navigating to Message Center:
- Once logged in, patients are guided to click on the 'My Messages' tab to access their message center.
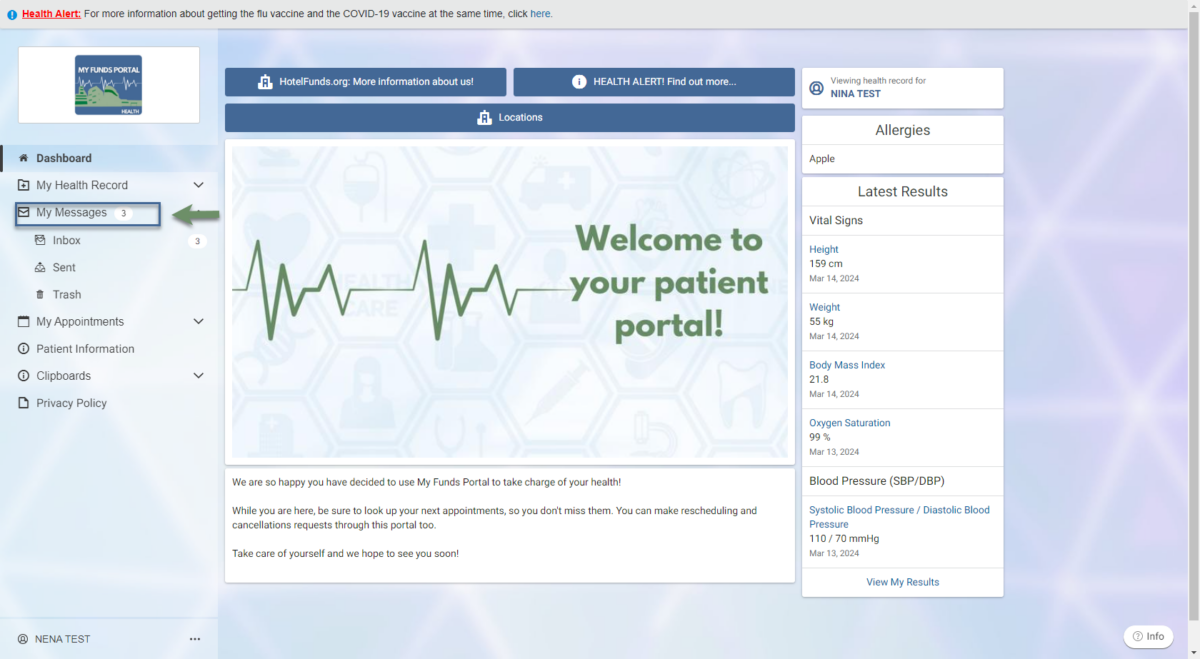
3. Composing a New Message:
-
- Patients are directed to select the 'Inbox' option and then click on 'Send a message' to initiate a new message.
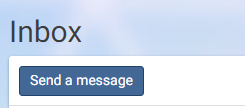
4. Selecting Care Team Location:
-
- Patients are advised to search for their care team's location by typing in one of the specified options: Brooklyn, Harlem, Midtown, or Queens. This ensures the message is routed correctly.
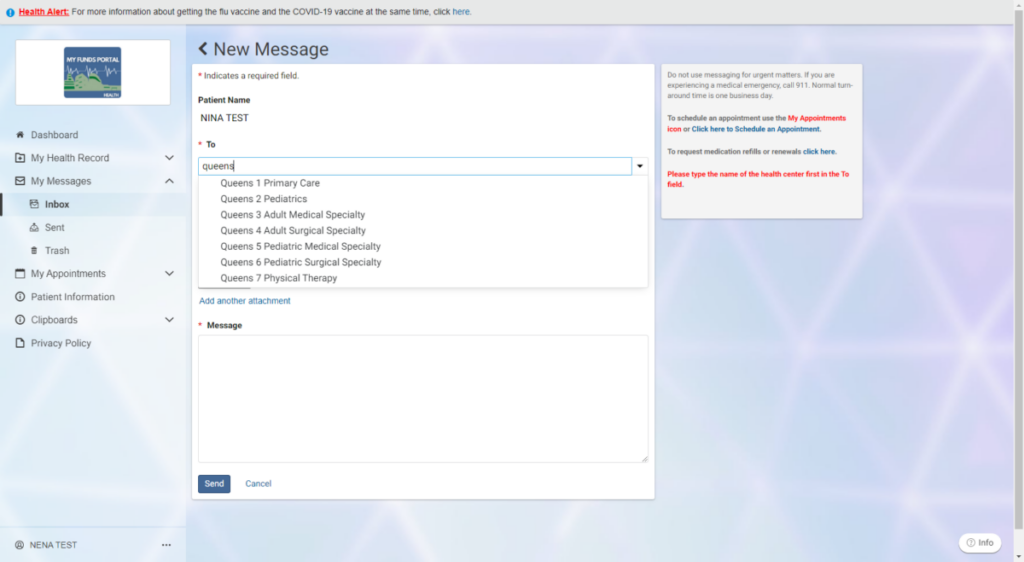
5. Completing the Message:
-
-
- Patients are instructed to fill in all required fields with accurate information.
- They are encouraged to compose their message clearly and concisely.
- Attaching Files:
- Click on 'Choose File' under Attachments.
- Locate and select the file you want to include with your message.
- Attaching Files:
- After verifying the details, patients are prompted to click 'Send' to transmit the message.
-
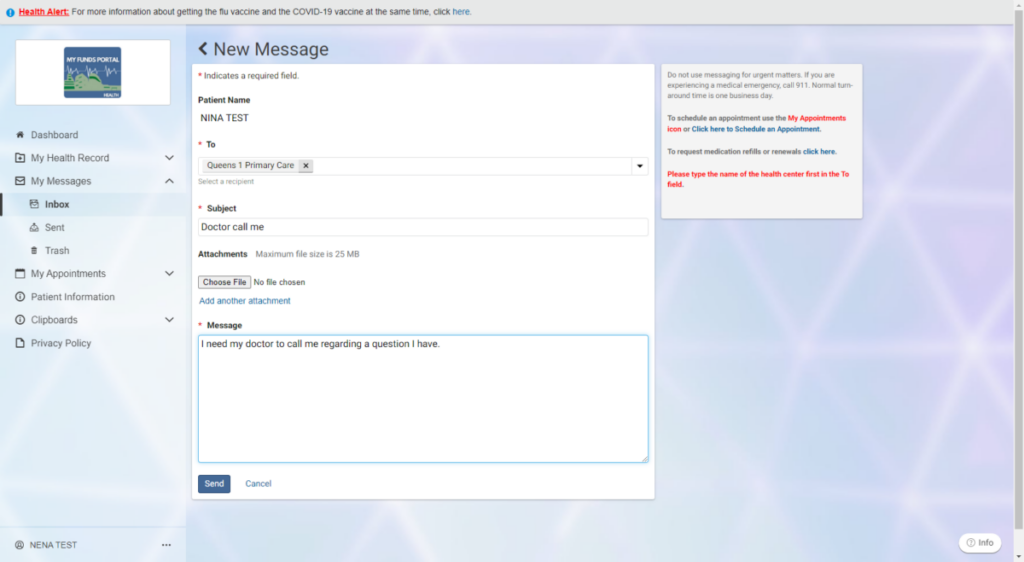
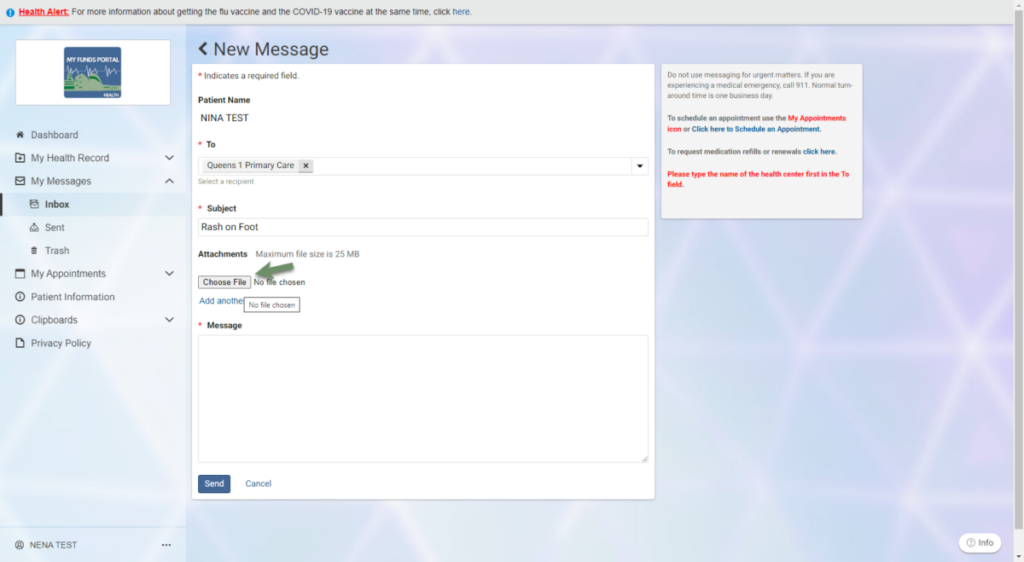
Upon sending the message, patients are reminded of the team's appreciation for their understanding and patience while awaiting a response. This process facilitates efficient communication between patients and their care team, enhancing the overall healthcare experience.
In the Clinical Notes/Letters section of a patient portal, you can typically find the following types of information:
Visit Notes: Detailed notes written by your healthcare provider during your appointments. These notes may include information about your symptoms, physical examination findings, diagnoses, treatments discussed or administered, and follow-up plans.
Visit Summaries: Summaries of your healthcare visits, which may provide an overview of the reason for the visit, key findings, treatments provided, and any recommendations or instructions for you to follow.
Patient Itinerary: This could include schedules or plans related to upcoming appointments, procedures, or tests that have been scheduled for you by your healthcare provider.
Referral Letters: Letters written by your healthcare provider when referring you to another specialist or healthcare facility for further evaluation, consultation, or treatment. These letters typically summarize the reason for the referral and relevant medical information.
Accessing this information through the patient portal allows you to review and understand details about your healthcare visits, treatments, and ongoing care plans. It can be particularly useful for keeping track of your medical history and communicating effectively with your healthcare team.
- Log into your patient portal, MyFundsPortal.
- Click on the drop-down, My Health Record, and then click Clinical Notes / Letters.
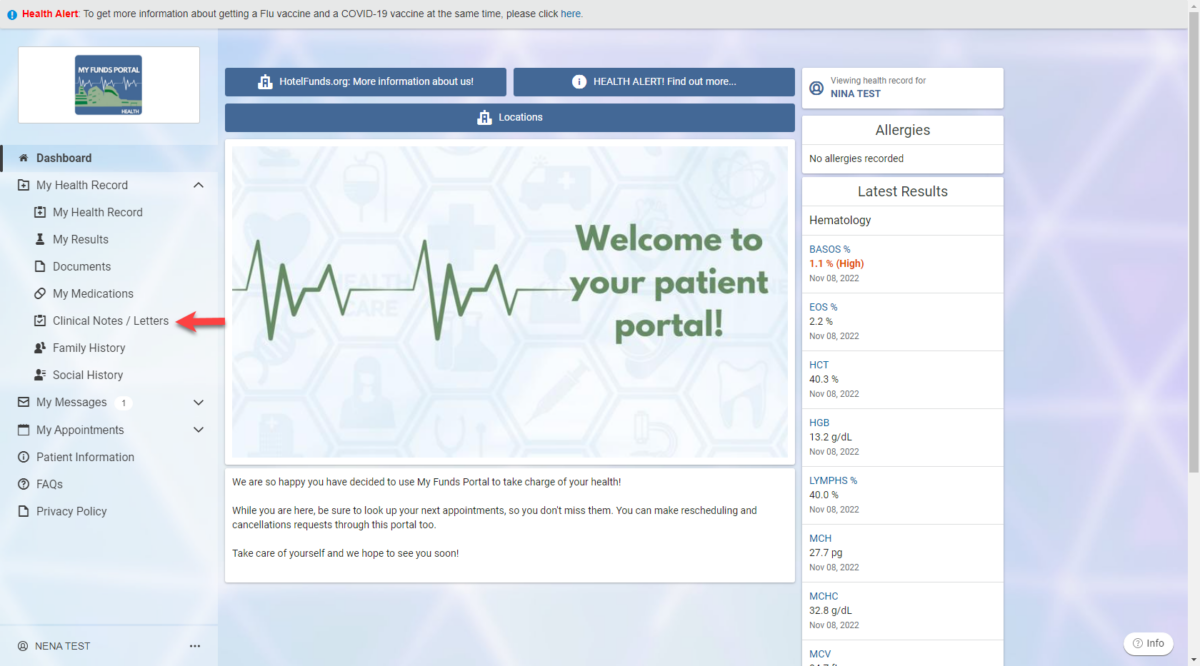
- Here you will find the referral form, eye care prescription, immunization records, and after-visit summary.
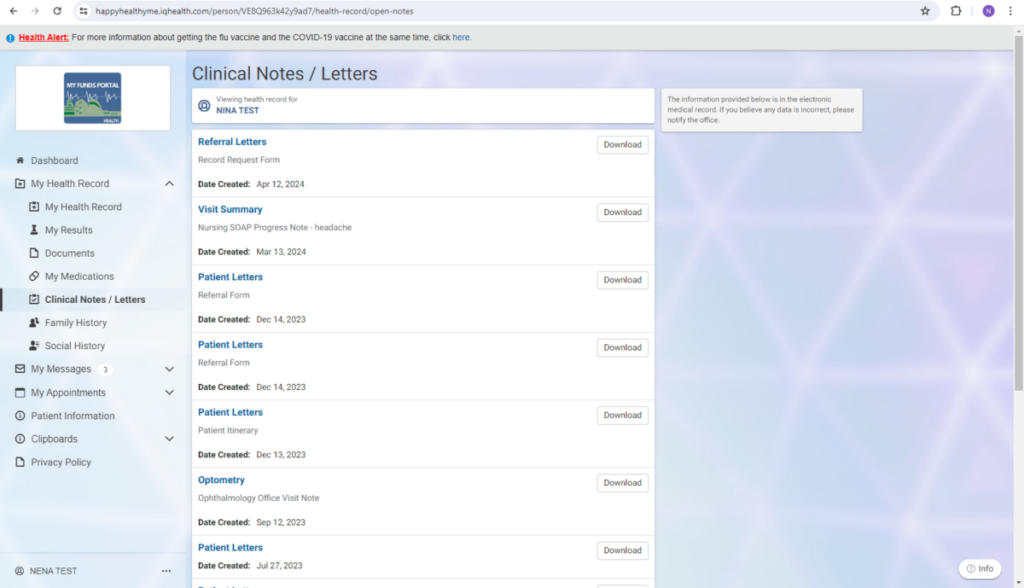
If you want to access a visit summary from two years ago through the Clinical Notes and Letters section of your patient portal, follow these steps:
Login to Patient Portal: Log in to your patient portal account using your username and password.
Navigate to Clinical Notes/Letters: Look for the section labeled "Clinical Notes" or "Letters" within the portal. This is where visit summaries and other related documents are typically stored.

Select the Visit Summary: Once you locate the section for visit summaries, ensure to check the date created or visit date to identify the correct summary from two years ago. Patient portals usually organize documents chronologically or by date of service.

View or Download: Click on the specific visit summary document to view its contents. You may have the option to view it directly within the portal or download it for your records.
- Log into your patient portal, MyFundsPortal.
- Click on My Appointments and then press Schedule a New Appointment.
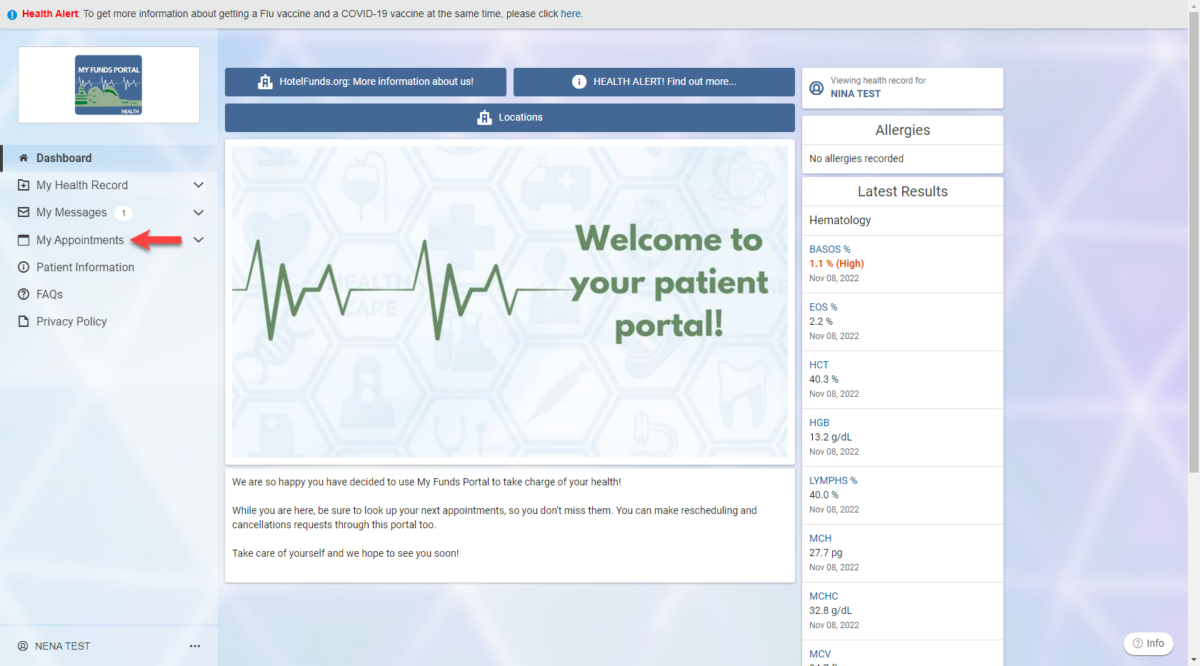
- Choose a reason for your visit - (be advised only Adult Primary Care, Lab, Nutrition, and Pediatric Primary Care are available for direct booking)
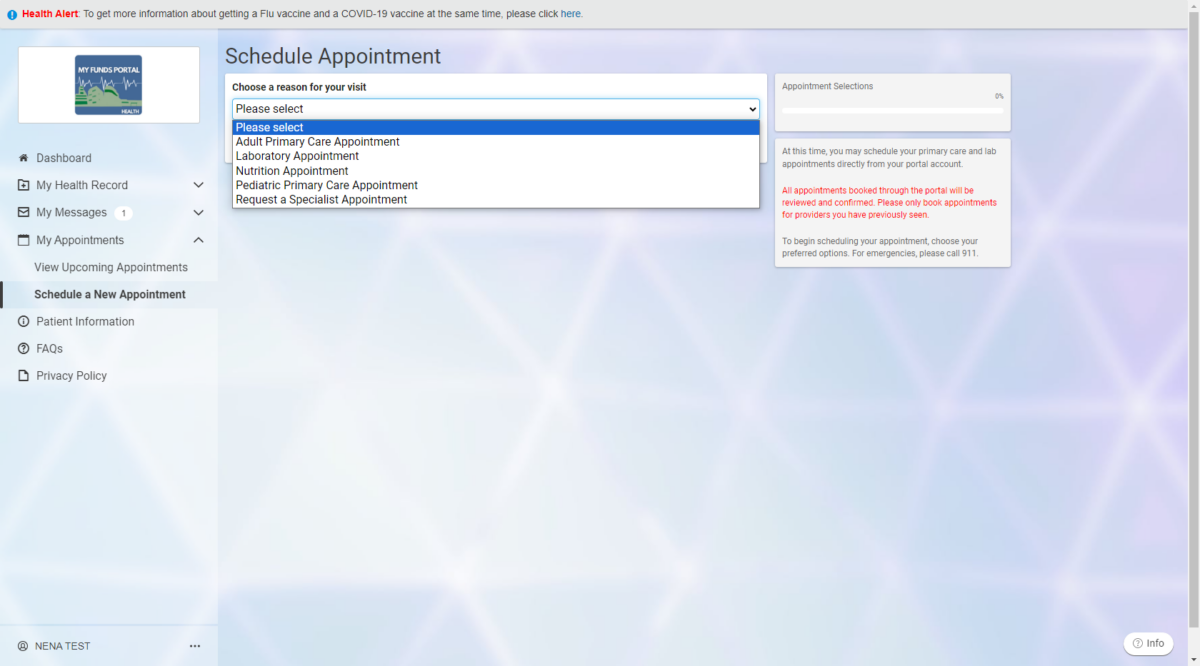
- Choose which location you would like to visit.
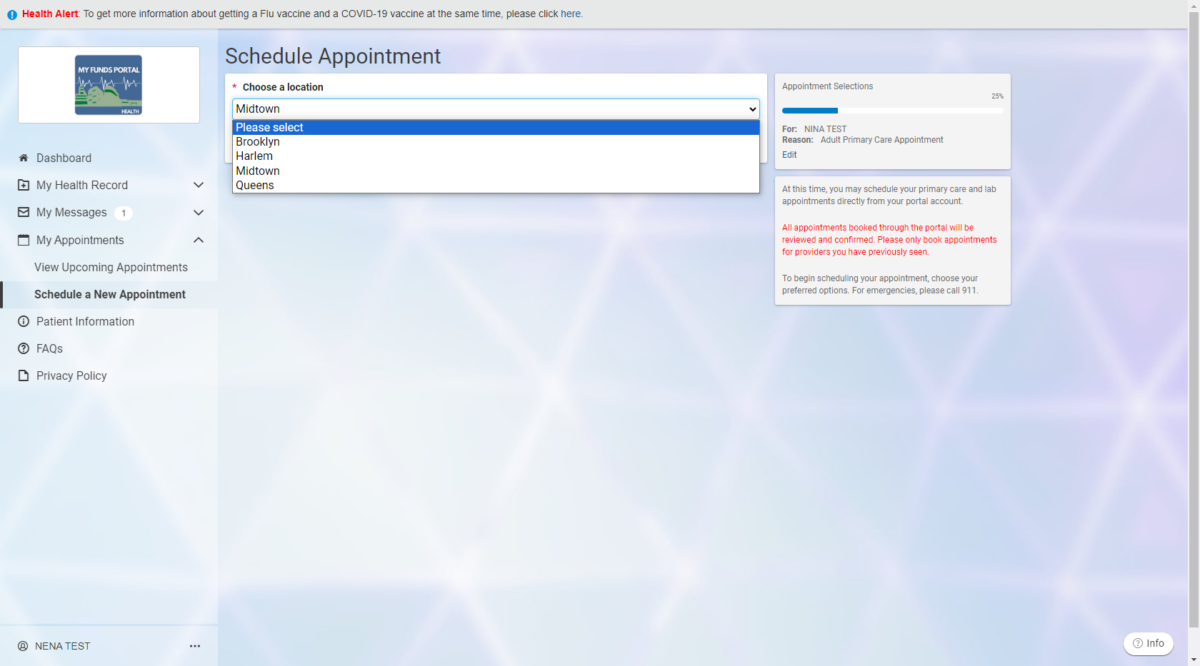
- Select a date and time.
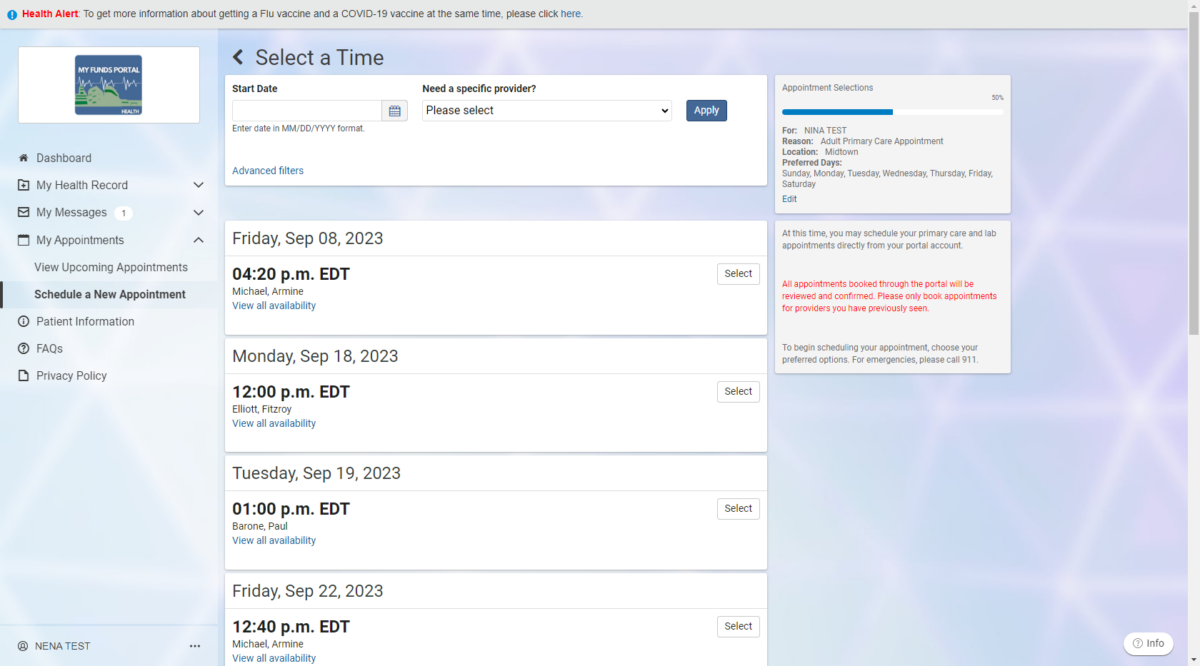
- Describe any specific requests; how we should contact you, and press send me an email with my appointment details.
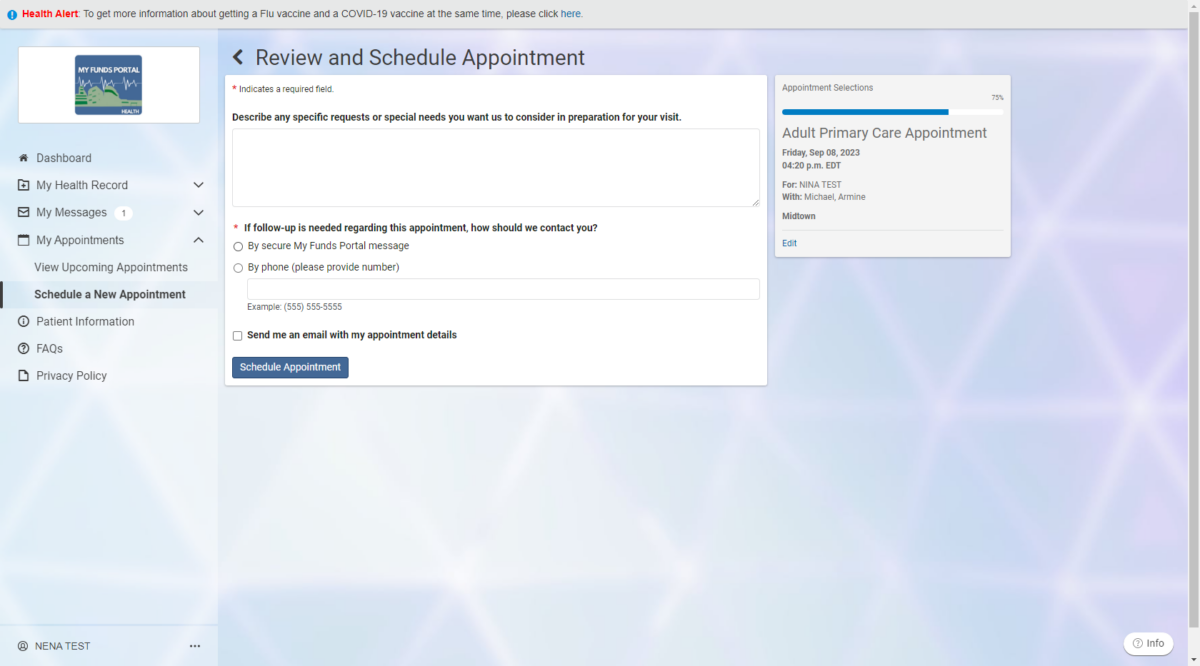
When making appointments through the portal, there is a preference or requirement to schedule with providers you have seen before, rather than choosing the first available doctor.
When scheduling an appointment, the portal typically allows you to view available providers based on your previous interactions or history within the healthcare system. This helps maintain continuity of care and ensures that you see providers who are familiar with your medical history.
If you need to see a new provider or require an urgent appointment with the first available doctor, it’s recommended to contact the healthcare provider’s office directly. They can assist in scheduling an appropriate appointment based on your needs and availability.
If you made an appointment through the patient portal but do not see it listed in your upcoming appointments, here are a few steps to consider:
Confirmation Email or Message: After scheduling an appointment through the portal, you should receive a confirmation email or message. This confirmation typically verifies the day and time of your appointment.
Verify Appointment Status: The healthcare provider’s scheduling department can verify the status of your appointment. They can confirm if it has been successfully scheduled, if there were any changes made, or if there are any issues that need to be addressed.
You can request to update demographic information by logging into your portal, clicking Patient Information and updating there.
Test results are usually available in your patient portal within a week of getting labs drawn. Your provider will review these results and make comments if necessary before they are published.
With your patient portal, you can request appointments for any of our primary care physicians, pediatric primary care physicians, and nutrition. You can also direct book appointments to visit the Lab to draw any bloodwork ordered by your provider.
Any active patients at the Health Center can easily create a portal account. All you need is access to an email account through which we can contact you with important updates.
If you have not received your new pharmacy card and need to contact someone for assistance, call the phone number provided, 212-586-6400, to reach the eligibility department or office that can assist you with obtaining your new pharmacy card.
Out-of-Network Care: If you seek care from healthcare providers or facilities that are not in your insurance plan's network (out-of-network providers), you may be subject to higher out-of-pocket costs or may need to pay for services upfront and seek reimbursement later.
After-Hours Care: If you get sick after the health centers are closed and it's not an emergency, you are directed to go to CityMD with your Health Center Insurance Card. Urgent care centers can provide treatment for non-life-threatening conditions when your regular healthcare provider is not available.
If you have not received your new insurance card, it's important to take action to ensure you have access to healthcare services when needed. Here's what you can do:
Call the phone number provided, 718-606-3863, to reach the appropriate department or office that can assist you with obtaining your new insurance card.

